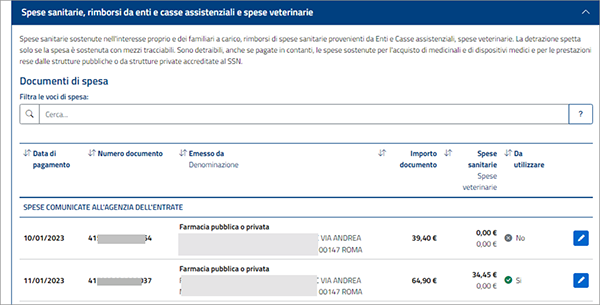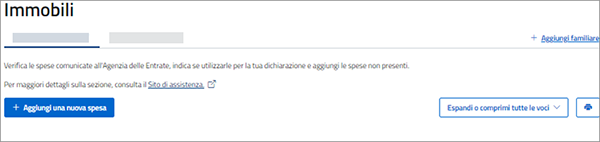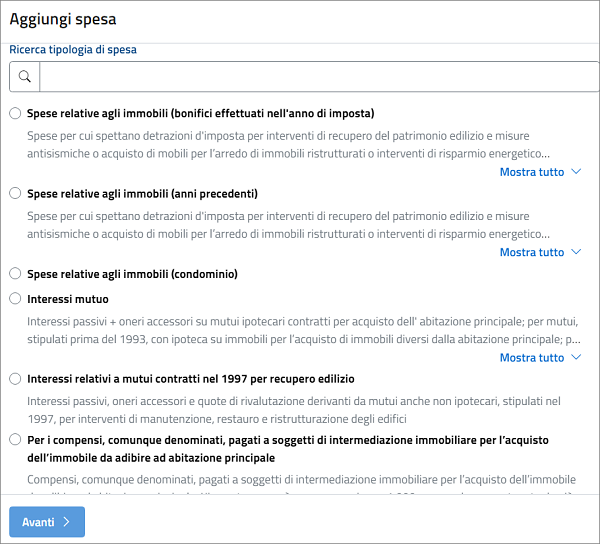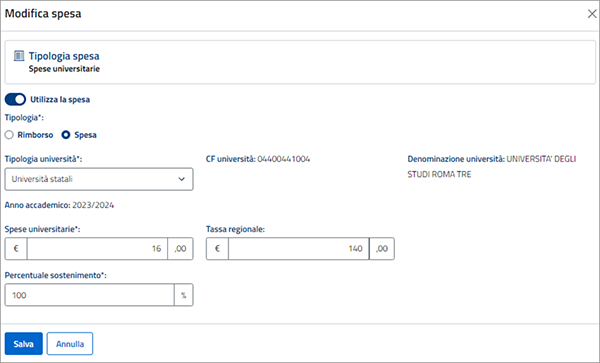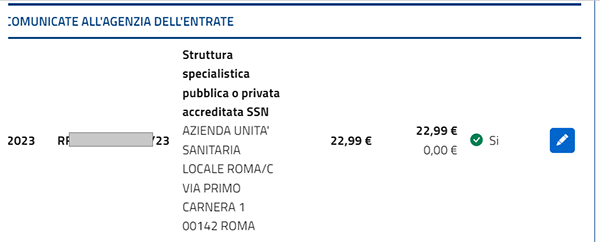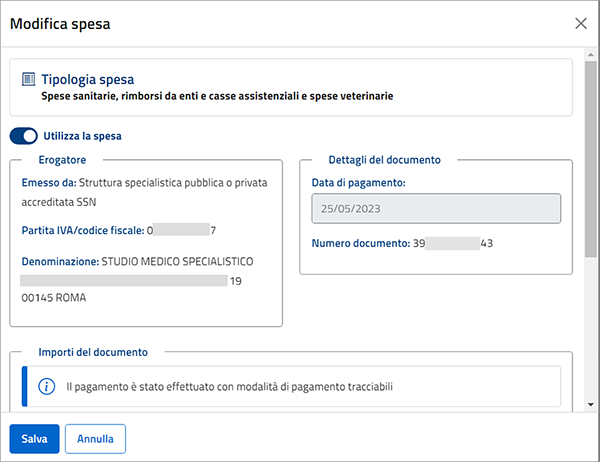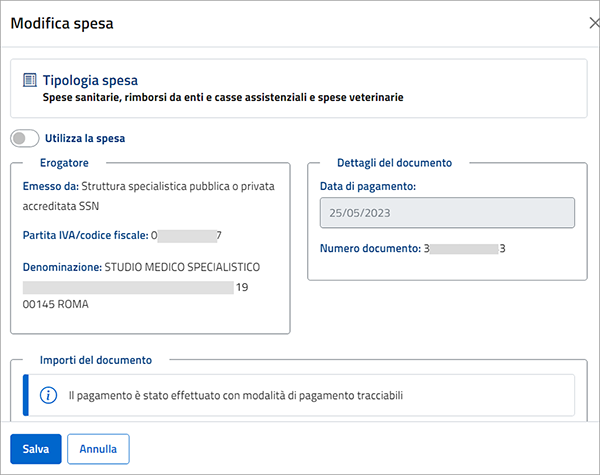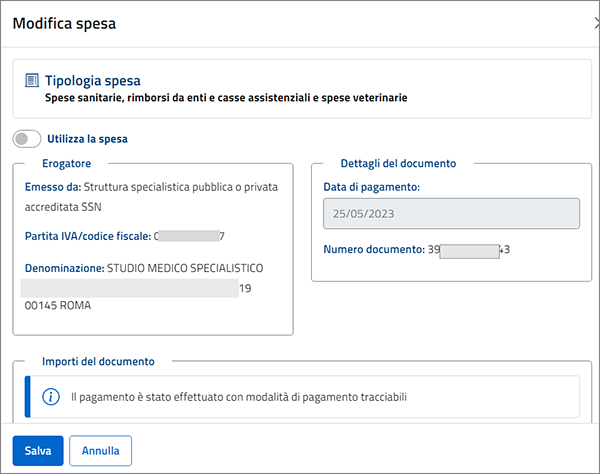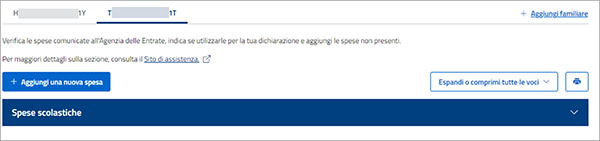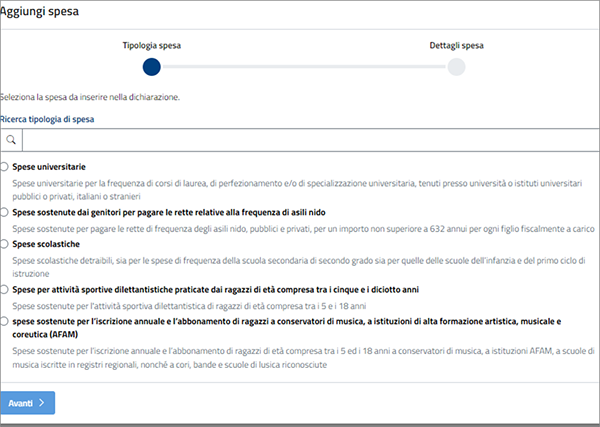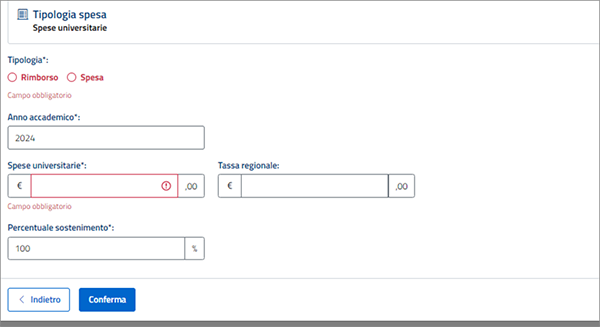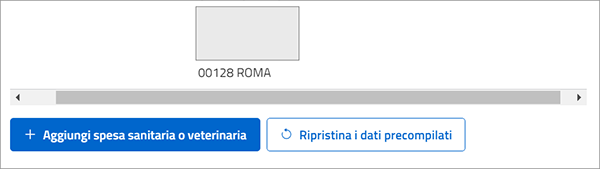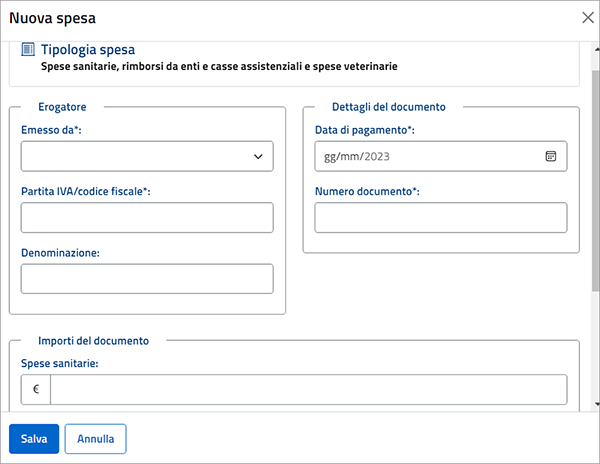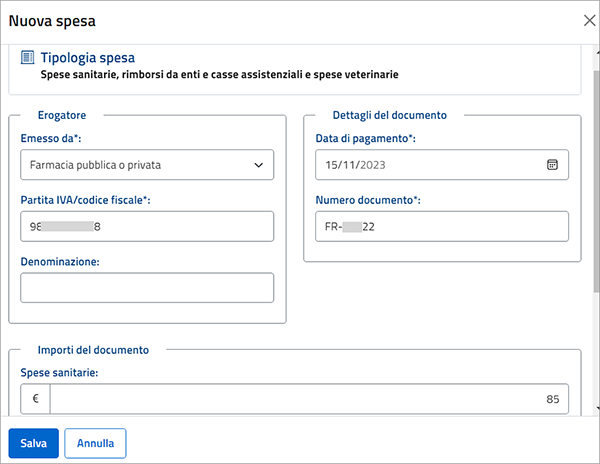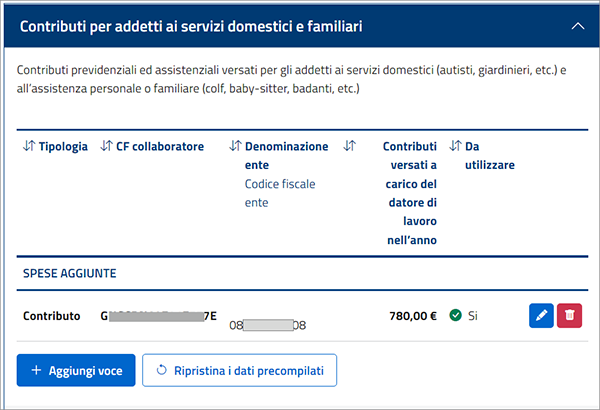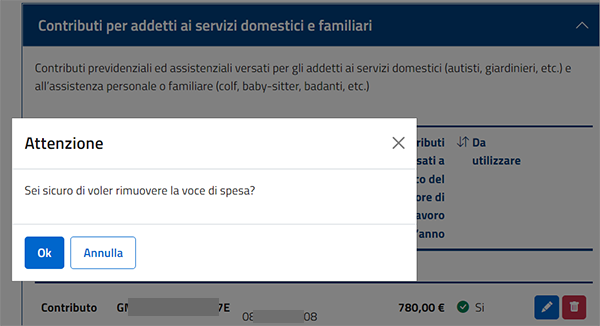Oneri e spese
ONERI E SPESE
ONERI E SPESE
Nella sezione ONERI e SPESE puoi visualizzare e verificare, in qualità di dichiarante, se i dati riportati nelle diverse sottosezioni, sostenuti per te o per i tuoi familiari a carico, sono stati o meno utilizzati per la dichiarazione precompilata e integrare i dati, se non utilizzati.
Puoi visualizzare, in ogni sottosezione i dati riferiti ai tuoi familiari a carico selezionando il loro codice fiscale:
La sezione è suddivisa nelle seguenti categorie:
- Sanità, previdenza e assicurazioni
- Immobili
- Istruzione e sport
- Erogazioni liberali
- Altre spese
- Crediti d'imposta
Ad eccezione della specifica sottosezione riferita ai Crediti d’imposta, di seguito sono riportati i criteri di valorizzazione e le funzionalità riferita alle sottosezioni degli oneri e delle spese.
Per ogni tipologia di spesa associata ad una categoria è possibile vedere l’elenco delle spese comunicate all’Agenzia con l’indicazione se sono state o meno utilizzate per la precompilazione.
Cliccando sul simbolo della matita  accedi ai dati di dettaglio della spesa e, se non utilizzata, una volta verificate le condizioni per la detraibilità, puoi indicare se utilizzare la spesa per la dichiarazione:
accedi ai dati di dettaglio della spesa e, se non utilizzata, una volta verificate le condizioni per la detraibilità, puoi indicare se utilizzare la spesa per la dichiarazione:
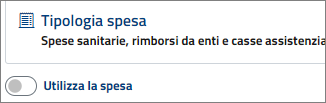
Se una spesa non è stata comunicata o se vuoi aggiungere una nuova spesa detraibile, seleziona il pulsante "Aggiungi una nuova spesa".
viene visualizzato l’elenco di spese riferite alla categoria della sottosezione in cui ti trovi.
Per esempio nel caso della sottosezione Immobili, visualizzi il seguente elenco:
Funzioni operative
Per ogni spesa puoi:
- modificare una voce di spesa precompilata
- escludere o includere una voce di spesa precompilata
- aggiungere una nuova spesa e aggiungere una nuova voce
- cancellare una nuova voce di spesa
Attenzione: per confermare i dati che inserisci e/o modifichi ricordati sempre di selezionare "Salva". Il pulsante si attiva solo dopo aver spuntato la casella "Confermo di aver preso visione di tutte le voci di tutte le sezioni".
Il salvataggio dei dati comporterà il ricalcolo dei totali.
Modificare una voce di spesa precompilata
Di seguito i passi da seguire per modificare l'importo di una voce di spesa precompilata:
| Passi da seguire | Immagine di esempio |
|---|---|
| Passo 1 Seleziona il pulsante Modifica Seleziona l'icona "Modifica questa voce" presente nella riga in cui è riportata la spesa d'interesse. Si apre una nuova finestra "Modifica spesa". |
|
| Passo 2 Modifica l'importo Inserisci l'importo corretto nel relativo campo. |
|
| Passo 3 Seleziona il pulsante Salva Dopo aver inserito l'importo corretto seleziona il pulsante Salva. |
Modificare una spesa sanitaria e veterinaria precompilata
Puoi inserire un importo detraibile superiore a quello precompilato fino a raggiungere l'importo totale del documento di spesa.
Se, invece, intendi inserire un importo detraibile superiore all'importo totale del documento di spesa, deseleziona la casella "Da utilizzare", inserisci una nuova voce di spesa con i dati contenuti nel tuo documento e completa la modifica seguendo il passo 3 sopradescritto.
Escludere o includere una voce di spesa precompilata
Di seguito i passi da seguire per escludere una voce di spesa precompilata:
| Passi da seguire | Immagine di esempio |
|---|---|
| Passo 1 Seleziona l’icona "Modifica spesa" |
|
| Passo 2 Deseleziona l'opzione Utilizza spesa Deseleziona l'opzione "Utilizza la spesa" per la voce di spesa d'interesse. |
|
| Passo 3 Seleziona il pulsante Salva Seleziona il pulsante Salva per confermare i dati. Il salvataggio dei dati comporterà il ricalcolo dei totali. |
Di seguito i passi da seguire per includere una voce di spesa precompilata:
Aggiungere una nuova spesa e aggiungere una nuova voce
Puoi aggiungere una nuova categoria di spesa, selezionando il pulsante "Aggiungi una nuova spesa", nel caso in cui la categoria di spesa non sia presente.
Se la categoria di spesa è già presente, puoi aggiungere una nuova voce di spesa con la selezione del pulsante "Aggiungi voce" presente all'interno della categoria.
Di seguito i passi da seguire per aggiungere una nuova spesa:
| Passi da seguire | Immagine di esempio |
|---|---|
| Passo 1 Seleziona il pulsante Aggiungi una nuova spesa Seleziona il pulsante "Aggiungi una nuova spesa". Si apre una nuova finestra per la scelta della spesa ricompresa all’interno della categoria in cui ti trovi. |
|
| Passo 2 Individua la categoria di spesa Seleziona la tipologia direttamente dall'elenco delle voci di spesa e clicca "Avanti" oppure inserisci una stringa di ricerca e poi seleziona una tra le categorie proposte. |
|
| Passo 3 Inserisci i campi obbligatori Inserisci i campi obbligatori (quelli segnati con l'asterisco *) e poi seleziona il pulsante Conferma per recepire i dati. |
Di seguito i passi da seguire per aggiungere una nuova voce di spesa:
| Passi da seguire | Immagine di esempio |
|---|---|
| Passo 1 Seleziona il pulsante Aggiungi voce Seleziona il pulsante per aggiungere una nuova spesa (ad es. "Aggiungi spesa sanitaria o veterinaria)" all'interno della tipologia di spesa presente. Si apre una nuova finestra "Nuova spesa". |
|
| Passo 2 Inserisci i campi obbligatori Inserisci i campi obbligatori previsti per la nuova voce di spesa. |
|
| Passo 3 Seleziona il pulsante Salva Selezionando il pulsante Salva per confermare i dati, vengono ricalcolati gli importi totali. |
Cancellare una nuova voce di spesa
Di seguito i passi da seguire per cancellare una nuova voce di spesa da te inserita:
| Passi da seguire | Immagine di esempio |
|---|---|
| Passo 1 Cancella la voce di spesa da te inserita Seleziona l'icona Rimuovi questa voce, in corrispondenza della spesa d'interesse da te inserita. |
|
| Passo 2 Verifica la scelta fatta Verifica se effettivamente vuoi eliminare la spesa. |
|
| Passo 3 Seleziona il pulsante Salva Selezionando il pulsante OK per confermare l’eliminazione, la voce di spesa verrà eliminata e il salvataggio dei dati comporterà il ricalcolo dei totali. |
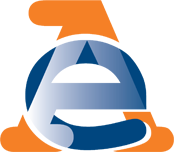 La tua dichiarazione precompilata
La tua dichiarazione precompilata